The concept of format overriding
Each graphic element in Autograph contains its own format:
- The limits of a composition are defined by its format
- A Reader uses the format defined by the number of pixels contained in the image or movie currently being read
- A Generator also has a format, even if it can be infinite in size, in Unbounded mode.
But when using one of these elements, this format can be overrwridden by another one.
First, the Reformat Modifier is intended to change the layer Source format, but it is also possible to change the format of an imported source in the Project panel, directly from the Reader, as described in this section.
Apart from this Modifier, you can override one format by another in three cases:
- In the Viewer, when a Source is connected in input B or A (Reader, Composition, Layer, or other Source in Solo mode by double-clicking it)
- In the Stack, when a composition is referenced as a Source, know as a Sub-composition
- In the Render manager, when a composition is referenced to be rendered as a movie file or image sequence.
A composition defined by a FullHD format (1920×1080) will be able to be referenced while imposing a format different from its own, at the time of use.
This allows Autograph to introduce the notion of adaptive composition to a given format, in perfect compliance with the concept of Responsive Design.
Format overriding in the Viewer
After importing an image into the Project Panel, double-clicking it displays it in the Viewer. At the bottom left of the Viewer you can see Source:, indicating that you are inspecting the Source connected to the Viewer. This is followed by the size of the image currently connected, but by clicking on it you can also make a list containing all the Presets appear, coming from the Formats section of Autograph's preferences.

By hovering the mouse over this list, we can see a different interpretation of the same image, replacing its original format by the one we’re hovering over. The Viewer fits the image based on the largest of its width and height. Keep in mind that this does not change the Reader format in the Project Panel, it just interprets it differently.
Overriding a Reponsive Design composition
The same principle applies when inspecting a composition in the Viewer. Even if it has its own format defined in its parameters, it is possible to ignore it and assign another one. If layers inside the composition use Generators to relatively position themselves, like Anchor to Composition for example, the "Responsive" aspect of the comp is obvious.
With a single composition, you can generate dozens of different variations. They can be generated at the time of visualization, as we've just seen, but also when used as a Sub-composition or when rendering via the Render Manager, as described below.
WARNING: if you choose to temporarily change the Viewer format to test the adaptability of a responsive composition, keep in mind that you are not viewing the Source in its original format. The format outline in the Viewer changes colors to warn you.
Overriding a composition used as a Sub-comp
In the following picture, the composition “Fighter_Comp”, is used in another composition as a Sub-composition.

By unfolding the layer Source parameter, you can access its parameters. If you click on the “Fighter_Comp” composition in the Project Panel, you will notice that all its parameters are shared. Therefore, any changes made to the Sub-comp will also be applied to the original composition, which is logical since the layer refers to it.
In order to locally change the format of this Sub-comp without changing the format of the original composition, you just have to unshare the Format parameter before changing it.
We can see here that by default, a Sub-composition is drawn without taking the limits of its format into account. To ensure that the layer using it as a Source is properly cropped, you will need to check the Adjust To Source Format option.
If, instead of using a format preset you decide to use the Custom mode, remember to also unshare the Size parameter and possibly the Pixel Aspect Ratio. Otherwise, they will remain synchronized with the composition.
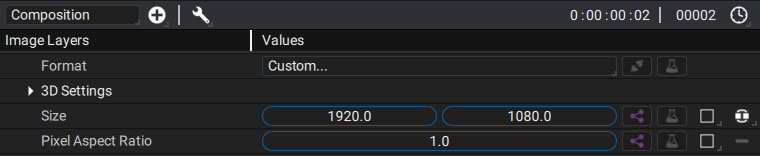
Overriding a composition at render time
When you add a composition in the Render Queue of the Render Manager, each Render Instance can specify a different format. So it is possible to launch rendering for the same composition several times with different Render Instances, while producing variants (16:9, 4:3, Square, 9:16).
It also allows you to work on a composition reduced in size, to then ask to render an image with the same ratio, but much larger, like an 8K rendering.

Each Render Instance can produce multiple files with different encoding methods. For more information about the Render Manager, please refer to this section.